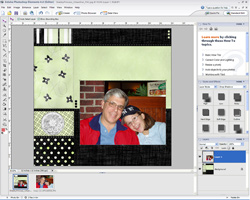
Would you like to create a
small matte to go behind your photo or any other digital
element? It is really easy to do!
Step 1: Ctrl + Left Click
on the layer thumbnail of the item you wish to outline in
the Layers Palette to create a selection around the item.
You will see “marching ants” around your object
when it has been selected.
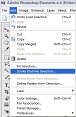
Step 2: Select Edit
| Stroke Outline Selection from your main menu.
This will bring up the Stroke menu box.
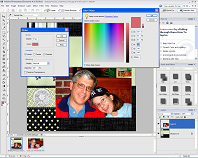 Choose
any color you want the outline to be by double-clicking
on the color box to bring up the Color Picker box and the
Eyedropper Tool to select any color from
your photo or layout. Make sure that the Location is set
to Outside so the outline will be on the outside of the
marching ants. You’ll also want to set the width of
your stroke (here we’ve used 20 px). Choose
any color you want the outline to be by double-clicking
on the color box to bring up the Color Picker box and the
Eyedropper Tool to select any color from
your photo or layout. Make sure that the Location is set
to Outside so the outline will be on the outside of the
marching ants. You’ll also want to set the width of
your stroke (here we’ve used 20 px).
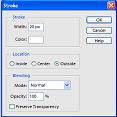
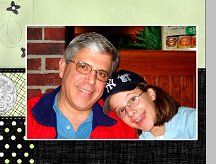 Step
3: Click on OK and your photo
will be outlined! After the outline is created, select Ctrl+D
to deselect the item so the “marching ants”
disappear. Step
3: Click on OK and your photo
will be outlined! After the outline is created, select Ctrl+D
to deselect the item so the “marching ants”
disappear.
Adding an outline is a good way to highlight photos and
elements – but adding a SHADOW will really make it
“pop” and stand out on the page!
Step 4: Ctrl + Left Click
on the same layer thumbnail of the object you are working
with, and you will see “marching ants” around
the OUTSIDE of the newly outlined object.
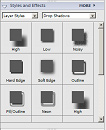 Go
to the Styles and Effects palette, and
in the first drop-down menu, select “Layer Styles”.
In the second drop-down menu, select “Drop Shadows”. Go
to the Styles and Effects palette, and
in the first drop-down menu, select “Layer Styles”.
In the second drop-down menu, select “Drop Shadows”.
Now, select which drop shadow style you want to apply to
your object.
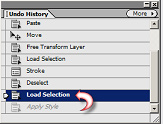 Remember,
if you don’t like what an effect does to your project,
you can always “Undo” by either: Remember,
if you don’t like what an effect does to your project,
you can always “Undo” by either:
a) clicking the “Undo” arrow
b) go to the Edit menu,
and select “Undo Apply Style”
c) clicking back a step in your “Undo
History” window
In our example, we chose the “High” drop shadow.
Look how the drop shadow really makes the object “pop”
out of the layout!
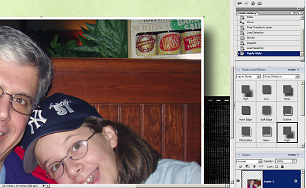
 This
technique can be used with any other layer in your layout
as well, including monogram letters, such as this, to make
them “pop” and stand out more. This
technique can be used with any other layer in your layout
as well, including monogram letters, such as this, to make
them “pop” and stand out more.
Here we used this technique to frame the photos as well
as the letters in the word, “Play”.
It was also used to frame the photos in the layout below.
|